Paljusid paneeli Adobe InDesign Tools tööriistu kasutatakse sagedamini kui teisi. Kasutatavad tööriistad hõlmavad kõige sagedamini valiku, tüübi ja joone joonistamise tööriistu. Nende oluliste InDesigni tööriistade valdamine aitab professionaalse välimusega dokumendi koostamisel palju ära teha.
Tööriistapaneel: oluliste tööriistade avaleht
Vaikimisi asub paneel Tööriistad piki InDesigni ekraani vasakut serva, kuigi selle asukohta saab muuta. See sisaldab üksikute tööriistade ja tööriistade rühmituste ikoone. Selle nime nägemiseks viige hiirekursor mis tahes ikooni kohale.
Parempoolses alanurgas väikese noolega ikoon tähistab sarnaste tööriistade rühma. Valige see tööriistade nägemiseks ja valige see, mida soovite kasutada. Näiteks valige ristküliku tööriista kõrval olev nool, et kuvada tööriist Ellipse ja Hulknurk.
Valikutööriistad
Tööriistade paneeli kaks esimest tööriista on valikutööriistad. Ülaservas olevat musta noolt nimetatakse valikutööriistaks. Valge nool selle all on otsevaliku tööriist.
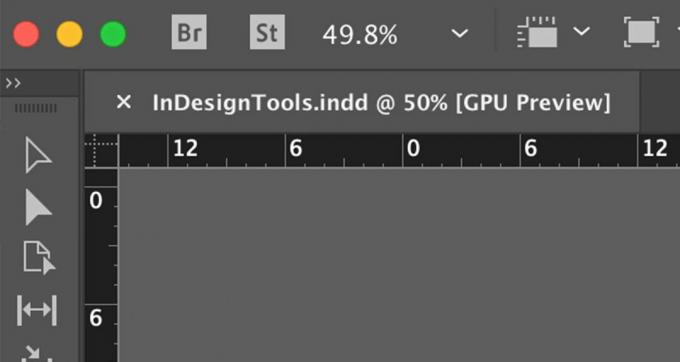
Anentire objekti või rühma valimiseks töötamiseks valige ValikTööriist seejärel valige paneelil Tööriistad objekt või rühm. Valitakse objekti või rühma iga tee ja kinnituspunkt.
Tee või objekti osa või üksiku kinnituspunkti valimiseks valige OtsevalikTööriist.
Valige mõni või kõik objektid
Elementide, nagu pilt, pealkiri ja lugu, teisaldamiseks dokumendis lehe erinevale kohale või ühelt lehelt teisele hoidke all klahvi Shift klahv ja valige iga element, mida soovite liigutada Valikutööriist. Seejärel lohistage objektid kuhu soovite.
Dokumendis mitme elemendi valimiseks valige Valikutööriist ja lohistage valitud üksuste vahel.
Lehe iga objekti valimiseks kasutage kiirklahvi. Vajutage Control + A (Windows) või Command + A (macOS).
Valige Rühmitatud objektid
InDesignis üksuste rühmitamiseks valige Valikutööriist ja vajutage nuppu Shift klahvi, kui valite iga üksuse, mille soovite gruppi lisada, või lohistage piiramisruut kõigi rühma üksuste ümber. Seejärel valige Objekt menüüribal ja valige Grupp. Helesinine piirikarp ümbritseb rühma.
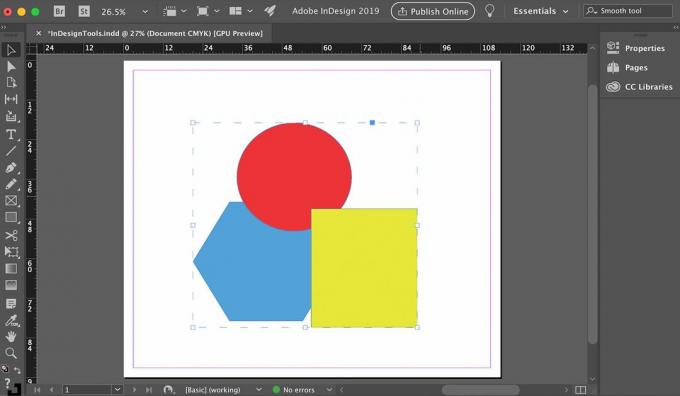
Kui valite selle rühma mõne objekti objektiga Valikutööriist, InDesign valib need kõik välja ja käsitleb neid ühe objektina. Kui teil on rühmas kolm objekti, näete kolme piirikasti nägemise asemel nende kõigi ümber ühte suurt piirikasti. Rühma saab ühe elemendina teisaldada või muuta.
Kui soovite grupis ainult ühte objekti teisaldada või muuta, valige Otsevaliku tööriist Tööriistad paneelil ja valige objekt. Seejärel saab seda grupi muudest üksustest sõltumatult ümber paigutada või muuta. Kuid see kuulub endiselt rühma.
Valige objektide alt Muud objektid
Keerulistel dokumentidel võivad olla kattuvad objektid. Kui soovite valida objekti, mis asub teise objekti all:
Valige ülemine objekt kas Valikutööriist või Otsevaliku tööriist.
-
Minema Objekt ja vali Valige. Valige vajalik valik. Näiteks valige kollane kast ja valige Järgmine objekt allpool punase ringi valimiseks või Viimane objekt allpool sinise hulknurga valimiseks.
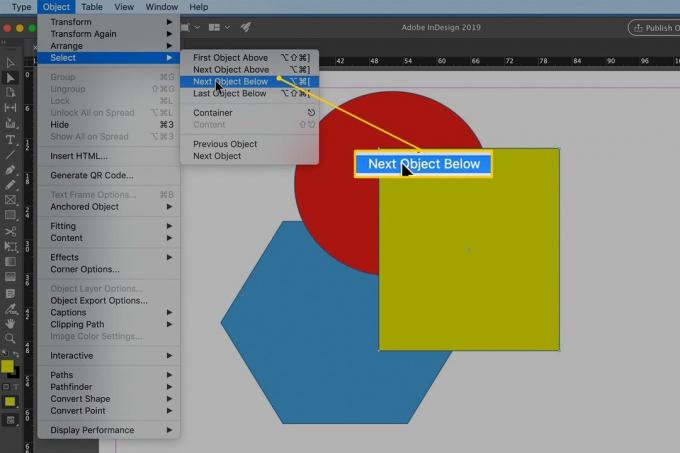
Tüübi tööriist
Teksti sisestamiseks InDesigni dokumendis kasutage sisestustööriista. Valige Tüüp Tööriist ja joonistage lehele ruut, mis toimib tüübi raamina. Ärge muretsege suuruse õige saamise pärast; saate raami oma käigu järgi reguleerida. Pärast teksti sisestamist minge aadressile Tüüp menüüribal InDesign ning valige suurus ja font.
Kui klõpsate kujundiga, mille olete joonistanud ühega Kujundusriistad ja hakake kirjutama, tüüp voolab kuju järgi.

Tüübi tööriista nurgas on väike nool. Valige nool, et kuvada seotud tüüpi tööriistu, näiteks Sisestage tee tööriist. Valige Sisestage teele ja valige tee, mille olete joonistanud Pliiatsi tööriist. Trükkimisel järgib tekst teie juhitud rada.
Liinitööriist
Liinitööriista kasutatakse sirgjoonte joonistamiseks, kuid saate neid mitmel viisil varieerida.
Valige paneelil Tööriistad Joonte tööriist.
-
Klõpsake lehel suvalist punkti ja hoidke seda, seejärel lohistage kursor lehel.
Täpselt horisontaalse või täpselt vertikaalse joone joonistamiseks hoidke all klahvi Shift kursorit lohistades.

Vabastage hiire nupp.
Lehel kuvatakse lihtne utilitaristiline joon, mis ulatub algusest kuni hiire vabastamise hetkeni.
Joone paksuse, värvi ja muude atribuutide määramiseks valige just joonistatud joon, kui see pole veel valitud, ja avage Atribuudid ekraani paremas servas.
Valige muude seadete seast joone paksus ja värv (löögi värv).
Valige rippmenüüst valikud, mis sisaldavad rea stiili variatsioone, sealhulgas topelt-, kolmik-, katkend-, punktiir- ja lainelisi jooni.
Pliiatsi tööriist
Pliiatsi tööriist on võimas tööriist, mille valdamiseks on vaja harjutada, kui te pole sellega varem töötanud. Kui olete juba kursis joonistamisprogrammiga nagu Adobe Illustrator või CorelDRAW, on pliiatsi tööriista kasutamine tuttav.
Kui te ei leia penitööriista kasutamise põhitõdesid, külastage Adobe'i Joonista pliiatsiga Tööriista leht.
Pliiatsi tööriistaga sirgjoonte joonistamiseks klõpsake lehel kaks korda, et luua joon, millel on kaks kinnituspunkti, üks joone mõlemas otsas. Otsevaliku tööriista abil saate valida ühe ankrupunkti ja teisaldada seda teist ankrupunkti liigutamata.
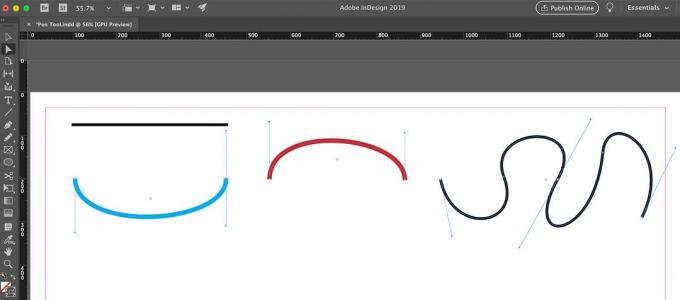
Pliiatsi tegelik tugevus (ja õppimiskõver) seisneb selles, et see suudab joonistada kõveraid jooni. Kõvera genereerimiseks klõpsake ja lohistage joont alustades ja lõpetades alla (või üles). Ankurpunktidel on kaks käepidet, mida saate lohistada kõvera kalde ja asendi juhtimiseks. Te ei pea peatuma vaid kahe kinnituspunktiga. Kõvera keerukuse suurendamiseks lisage käepidemetega täiendavad kinnituspunktid.
Joonistatud kõverate paksus, värv ja muud atribuudid määratakse vahekaardil Atribuudid, nagu ka tööriista Liin.
Lihtsad kõverad on avatud teed. Suletud radade tegemiseks tooge kõvera viimane kinnituspunkt tagasi algusesse kinnituspunkti.
Pliiatsitööriist töötab käsikäes veel kolme tööriistaga, mis on keeruliste radadega töötamisel kasuks. Need on pesastatud tööriistapaneelil Tööriist:
- Lisage ankrupunkti tööriist: Valige tööriist ja valige ankrupunktide lisamise tee. Ärge valige olemasolevat kinnituspunkti, vaid valige ise tee.
- Ankurpunkti tööriista kustutamine: Valige tööriist ja valige selle kustutamiseks olemasolev kinnituspunkt.
- Suunapunkti teisendamise tööriist: Valige tööriist ja valige olemasolev kinnituspunkt. Hoidke hiire nuppu, mis põhjustab selle kinnituspunkti käepidemete ilmumise. Kui lohistate sellel hetkel hiirt, muudate olemasolevat kõverat. Kui käepide on nähtav, muudetakse käepidemel klõpsates ja lohistades olemasolevat kõverat.
Pliiatsi tööriist
Tööriistade paneeli Pliiatsi tööriist võib tunduda kõige keerukama joonistamise tööriistana, kuid saate seda kasutada mitmel viisil.
Joonistage vabakäeline avatud tee
Valige Pliiatsi tööriist.
-
Hoidke hiire vasakut nuppu ja hoidke seda, seejärel lohistage seda lehel ringi.
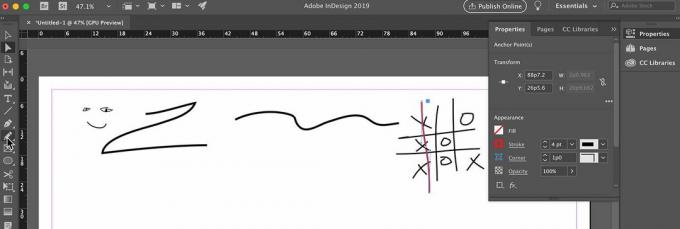
Kui olete kuju joonistanud, vabastage hiire nupp.
Joonista suletud rada
Lohistage pliiatsi tööriista ja vajutage seejärel Alt (Windows) või Käsk (macOs).
Vabastage hiirenupp ja InDesign sulgeb teie joonistatud tee.
Ühendage kaks rada
Valige kaks rada.
Valige Pliiatsi tööriist.
Vajutage ja hoidke hiire nuppu, vajutage ja hoidke nuppu Kontroll (Windows) või Käsk (macOS) klahvi, seejärel lohistage pliiatsi tööriist ühelt teelt teisele.
Vabastage hiirenupp ja juht- või käsuklahv. Nüüd on teil üks tee.