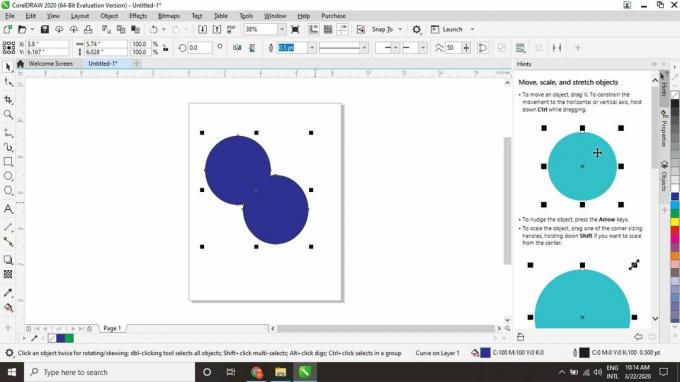A-tähemärkide eksportimisel kirjatüüp CorelDRAW-s peab iga täht või sümbol olema üks objekt. Siit saate teada, kuidas kombineerida CorelDRAW-s mitu kuju, et saaksite neid käsitleda ühe objektina.
Selles artiklis toodud juhised kehtivad CorelDraw 2020 Graphics Suite'i kohta, kuid enamik teavet kehtib ka CorelDRAW vanemate versioonide kohta.
Grupeerimine vs. Kombineerimine vs. Objektide keevitamine
Kuigi saate rühmitada objekte koos klaviatuuri otseteega Kontroll+G, peate kasutama otseteed Kontroll+L objektide ühendamiseks. Grupeerimine võimaldab teil mitu objekti ajutiselt käsitleda ühena; kammimine muudab efekti püsivaks.
Kahjuks, kui ühendate kaks kattuvat objekti, saate "augu", kus objektid kattuvad. See võib olla see, mida soovite, ja see on kasulik teatud tüüpi graafikale. Kuid kui see pole teie eesmärk, peate keevitama kattuvad objektid.

Mac kasutajad peaksid selle asendama Kontroll klahviga Käsk klaviatuuri otseteede kasutamisel.
Kuidas objekte CorelDRAW-s kombineerida
Kuigi kombineerimise käsk võib jätta kattuvatesse objektidesse auke, saate kombineerida kõrvuti asetsevaid (mitte kattuvaid) objekte:
-
Valige Valige tööriist.
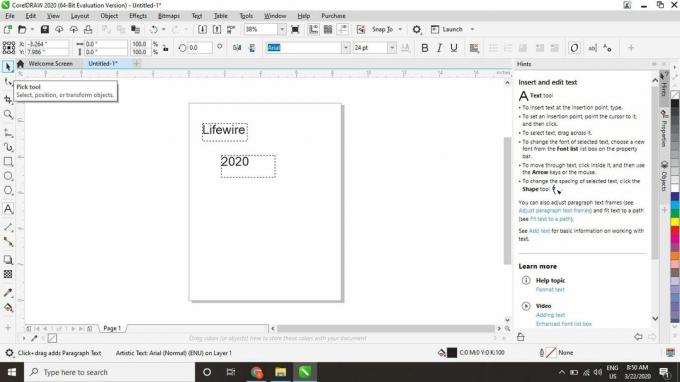
-
Kombineeritavate objektide ümber kasti joonistamiseks klõpsake ja lohistage, seejärel vajutage Kontroll+L klaviatuuril.
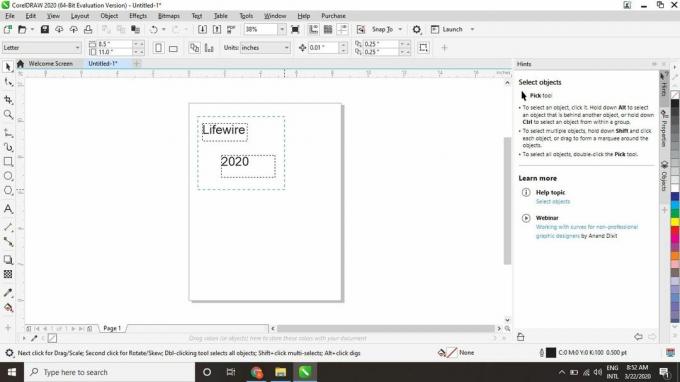
Valitud objekte saab ka kombineerida Objekt > Kombineeri ülevalt tegumiribalt.
-
Need kaks objekti saavad üheks. Kogu uue objekti nägemiseks peate võib-olla vaate laiendama.
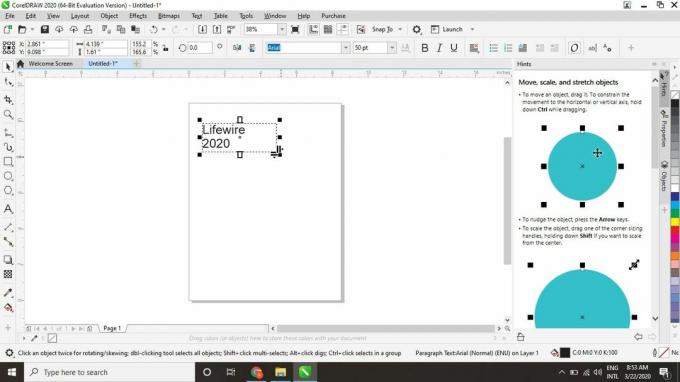
Nüüd saate redigeerida sarnaseid kombineeritud objekte tervikuna. Näiteks kui kombineerisite mitu tekstikasti, käsitleb tekstitööriist neid ühe tekstiplokina.
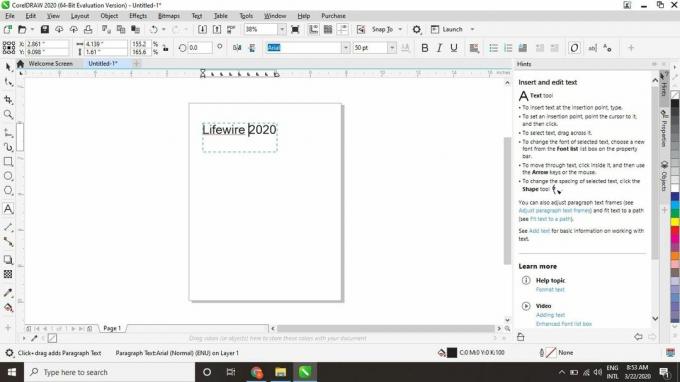
Kuidas keevitada kattuvaid objekte
Keevituskäsu töötab nii kattuvate kui ka külgnevate (mitte kattuvate) objektidega:
-
Valige Valige tööriist ja valige esimene objekt.
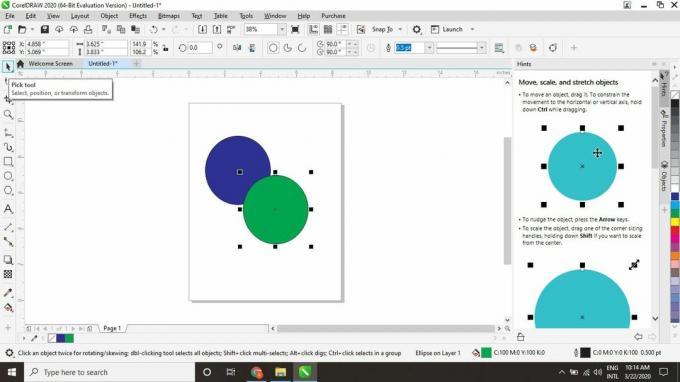
-
Hoidke nuppu Shift ja valige teine objekt.
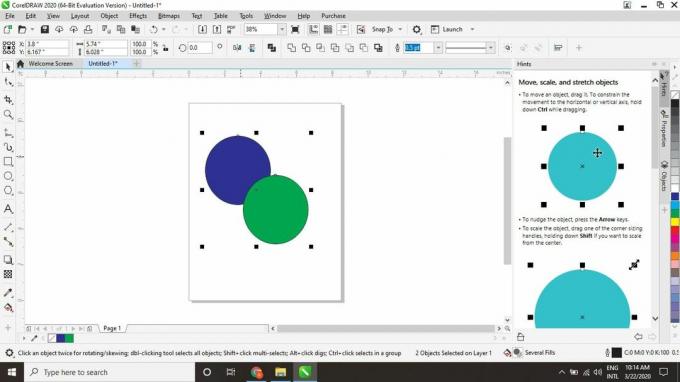
-
Valige Objekt > Kujundamine > Keevitada ülemisel tegumiribal.
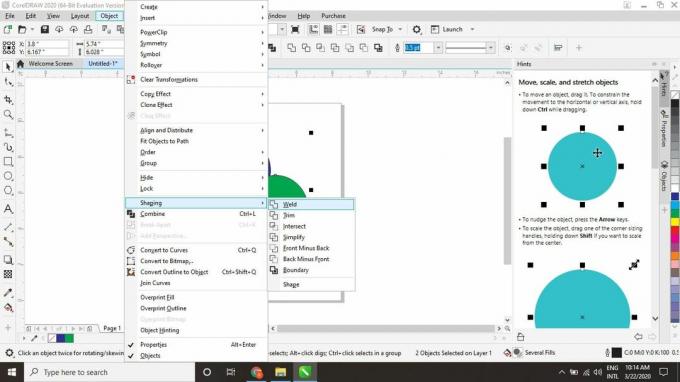
Erinevat värvi esemete keevitamisel saavad need viimase valitud objekti värvi. Näiteks kui teil on kattuvad rohelised ja sinised ringid, siis rohelise ja seejärel sinise valimisel muutub kogu objekt siniseks. Kui soovite, et uus objekt oleks roheline, valiksite kõigepealt sinise ringi ja seejärel rohelise.