Mis on vereerimistoetus?
Lehekujunduses veritsev objekt ulatub otse dokumendi servani. See võib olla foto, illustratsioon, joon või joon. See võib ulatuda ühe või mitme lehe servani.
Sest mõlemad lauaarvuti printerid ja kaubanduslikud trükipressid on ebatäiuslikud seadmed, paber võib printimise või printimise ajal nii vähe nihkuda korrastamine protsess, kui suurele paberile prinditud dokument kärbitakse lõpliku suurusega. See nihe võib jätta märgulampidest valged servad sinna, kus neid ei tohiks olla. Fotodel, mis peaksid minema otse servani, on soovimatu piir ühel või mitmel küljel.
Verejooksu hüvitis kompenseerib need pisikesed nihked, laiendades fotosid ja muid digitaalfailis olevaid kunstiteoseid väikese koguse dokumendi servadest kaugemale. Kui printimise või kärpimise ajal on libisemine, teeb kõik, mis pidi minema paberi serva.
Tüüpiline verejooksu varu on 1/8 tolli. Äritrüki saamiseks pöörduge oma trükiteenuse poole, kas see soovitab teistsugust väljalaskevaru.
Microsoft Publisher ei ole veritsevate dokumentide printimiseks parim graafilise disaini programm, kuid versiooni efekti saate luua paberi suuruse muutmisega.
Need juhised kehtivad Publisher 2019, Publisher 2016, Publisher 2013, Publisher 2010 ja Publisher for Microsoft 365 jaoks.
Verejooksu seadistamine faili saatmisel kommertsprinterile
Kui kavatsete oma dokumendi saata kommertsprinterile, tehke tühjendusvaru loomiseks järgmised toimingud:
-
Kui teie fail on avatud, minge saidile Lehekülje kujundus ja klõpsake nuppu Suurus > Lehe seadistamine.

-
Under Leht sisestage dialoogiboksi uus lehe suurus, mis on nii laiuses kui ka kõrguses 1/4 tolli suurem. Kui teie dokumendi suurus on 8,5 x 11 tolli, sisestage uus suurus 8,75 x 11,25 tolli.
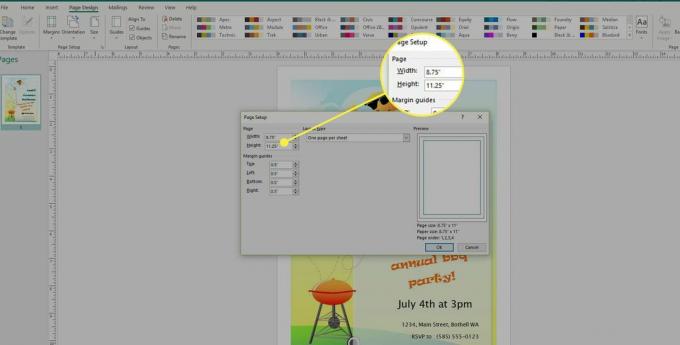
-
Pange pilt või kõik elemendid, mis peaksid veritsema, nii et need ulatuksid uue lehe suuruse servani, pidades silmas, et äärmist 1/8 tolli ei ilmuks lõplikule prinditud dokumendile.
-
Naaske lehele Lehekülje kujundus > Suurus > Lehe seadistamine.
Under Leht dialoogiboksis muutke lehe suurus tagasi algseks. Kui dokumendi trükib kommertstrükifirma, teevad seda kõik elemendid, mis peaksid veritsema.
Verejooksu seadmine kodu- või kontoriprinterile printimisel
Publisheri dokumendi printimiseks koos elementidega, mis eemaldavad kodu- või kontoriprinterist serva, seadistage dokument printige paberilehele, mis on suurem kui valmis trükitud tükk, ja lisage kärpimismärgid, mis näitavad selle asukohta trimmib.
Mine Lehekülje kujundus ja valige vahekaart Lehe seadistamine dialoogiboksi käivitaja.
-
Under Leht aastal Lehe seadistamine Valige dialoogiboksist paberiformaat, mis on suurem kui teie valmis lehe formaat. Näiteks kui teie valmis dokumendi suurus on 8,5 x 11 tolli ja teie koduprinter prinditakse 11x17-tollisele paberile, sisestage suurus 11x17 tolli.
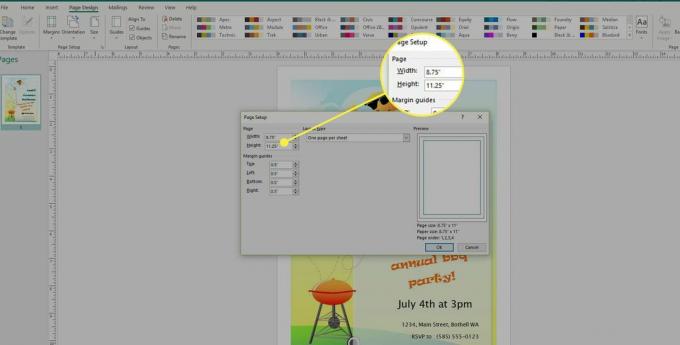
-
Asetage kõik dokumendi servast eemalduvad elemendid nii, et need ulatuksid dokumendi servadest umbes 1/8 tolli kaugusele.
Pidage meeles, et seda 1/8 tolli ei kuvata lõplikul kärbitud dokumendil.
-
Valige Fail > Prindi, valige printer ja seejärel valige Täpsemad väljundi seaded.

-
Mine Märgid ja verejooksud vaheleht. Under Printeri märgid, kontrolli Saagimärgid kasti.
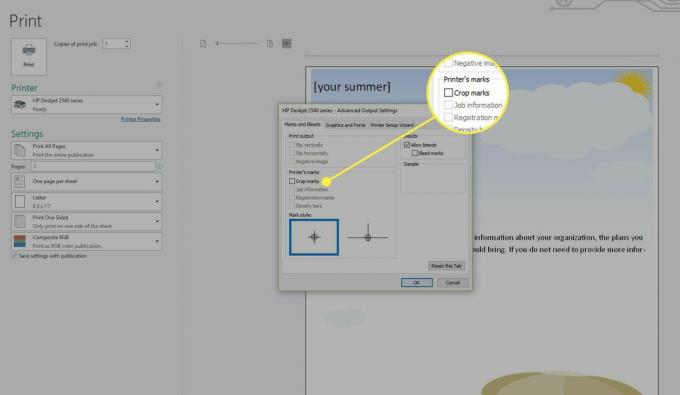
-
Valige mõlemad Luba veritsust ja Verejooksu jäljed all Verejooksud.
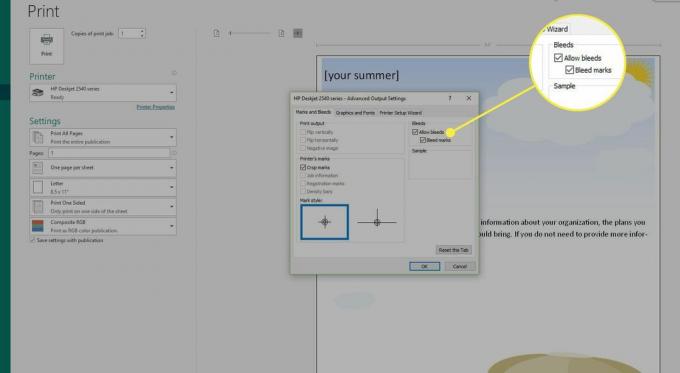
Printige fail dialoogiboksi Lehe häälestus sisestatud suurele paberile.
Kasutage dokumendi igasse nurka prinditud kärpimismärke, et see lõplikuks suuruseks kärpida.