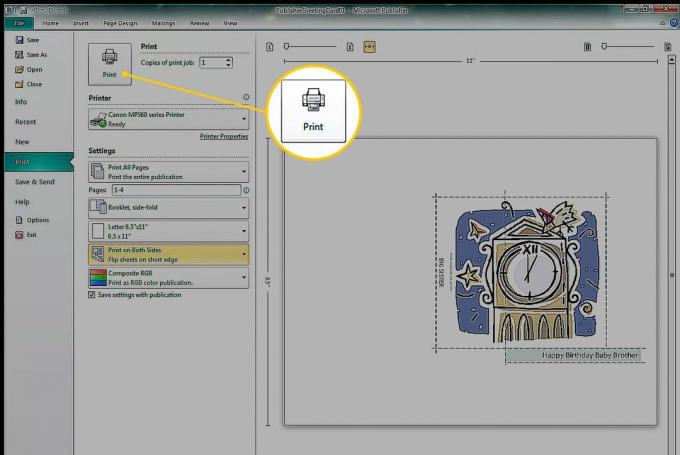Lihtsa loomine õnnitluskaart aastal Microsofti kirjastaja on lihtne teha, eriti kui kasutate lähtepunktina ühte kaasasolevatest mallidest. Kohandage kujundust, et see kajastaks teie eelistusi ja selle isiku isiksust, kellele kaardi annate.
Selles artiklis toodud juhised kehtivad Publisheri jaoks Microsoft 365, Publisher 2019, Publisher 2016, Publisher 2013 ja Publisher 2010 jaoks.
Valige õnnitluskaardi mall
Kiireim viis õnnitluskaardi loomiseks on alustada Publisheri ühest sisseehitatud õnnitluskaardi mallist.
-
Mine Fail menüü ja valige Uus mallikategooriate nägemiseks.

-
Valige Õnnitluskaardid. Midagi konkreetse leidmiseks sisestage päring aadressi Otsing kasti.
Klõpsake jaotises Publisher 2010 nuppu Saadaval mallid rippmenüü nool ja valige Installitud mallid.
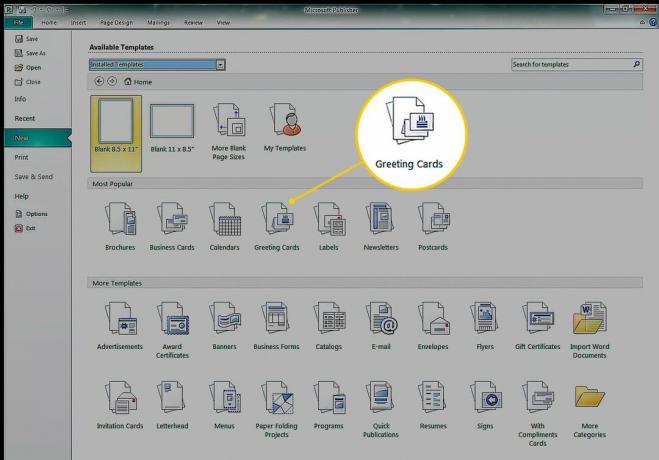
-
The Õnnitluskaardid kategooria sisaldab selliseid alamkategooriaid nagu Sünnipäev, Pühad, Aitähja tühjad kaardid. Kõigi selle kategooria mallide kuvamiseks valige mall või kaust.
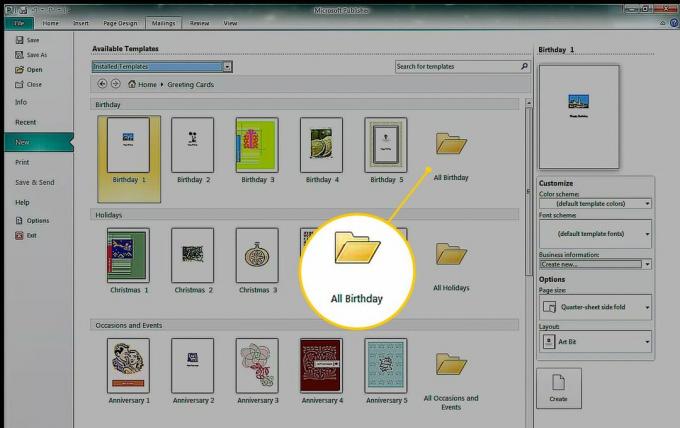
-
Valige Värvilahendus rippmenüü nool ja valige värvikombinatsioon. Eelvaate pilt näitab malli elementide muutust. Mõni graafika säilitab oma algsed värvid, samal ajal kui dekoratiivsed elemendid, kujundid ja tekst muutuvad vastavalt valitud värviskeemile.
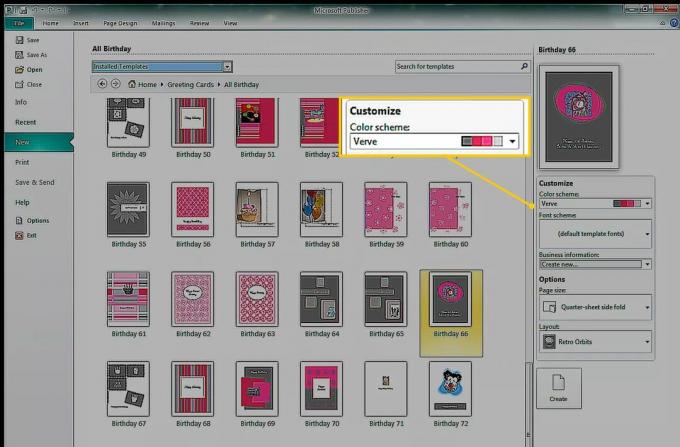
Värviskeemi valimisel rakendatakse seda värviskeemi igale mallile (isegi pärast Publisheri sulgemist ja taaskäivitamist). Algsete värvide kuvamiseks valige Värvilahendus rippmenüü nool ja valige malli vaikevärvid.
-
Valige Fontide skeem rippmenüü nool teksti välimuse muutmiseks. Valige Lehe suurus rippmenüü nool kaardi suuruse ja suuna muutmiseks. Valige Paigutus rippmenüü nool, et muuta graafika ja piltide välimust ja asukohta.
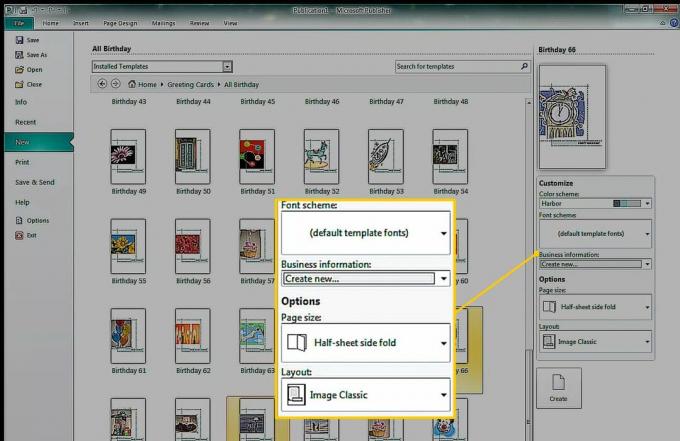
Vaikimisi paigutust pole. Uue paigutuse valimisel jäävad mallid sellesse paigutusse. Vaikevaatesse naasmiseks sulgege Publisher ja taaskäivitage see.
Valige Loo malli avamiseks Publisheris.
Looge oma kaart
Pärast malli valimist (koos muudatustega või ilma) ja põhikaardi loomise avaneb kaardi esimene leht peamisel vaatealal. Muude lehtede vaatamiseks valige navigeerimispaanil Lehed lehe pisipilt.
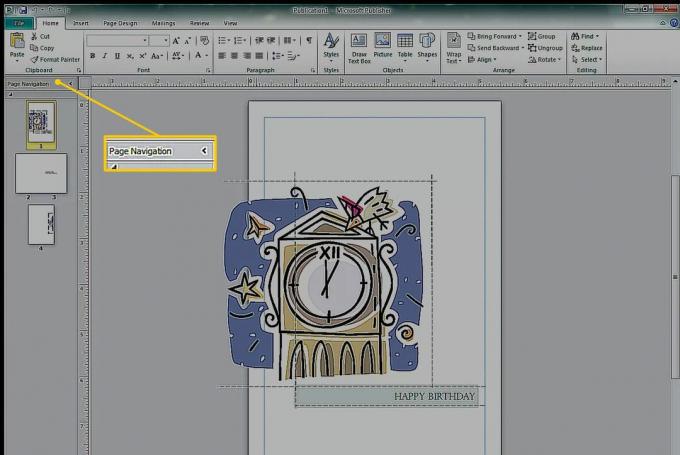
Nüüd on aeg kaarti kohandada. Muutke teksti nii, et kaart ütleks täpselt, mida soovite, lisage või asendage pildid ja tehke muid muudatusi, et lisada oma loomingulisust.
Kaardil muudatuste tegemiseks toimige järgmiselt.
Teksti asendamiseks valige tekstikast ja sisestage uus tekst.
Valitud teksti fondi ja värvi muutmiseks minge Kodu sakk ja valige teine font, fondi suurus, fondi värv või stiil.
Valitud kujundite välimuse muutmiseks minge aadressile JoonistamisvahendidVormindus kuju lisamiseks täitevärv, kontuur või efekt.
-
Valitud tekstikasti välimuse muutmiseks minge aadressile Tekstikasti tööriistade vorming WordArt-stiili rakendamiseks teksti reljeefseks muutmiseks, fondi muutmiseks või värvi muutmiseks.
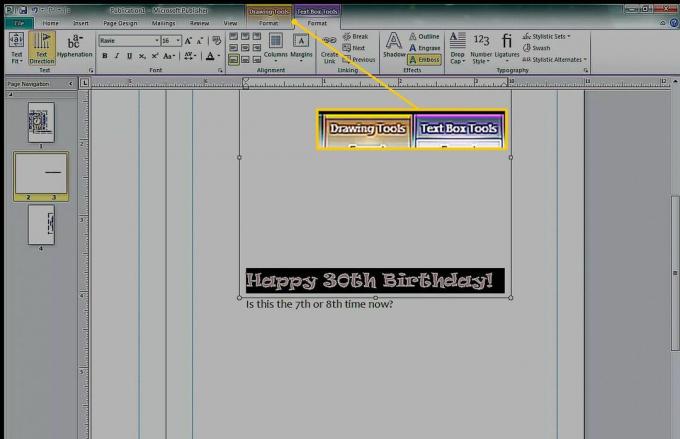
-
Üldiste värvide või fontide muutmiseks minge aadressile Lehekülje kujundus ja muutke malli, suunda või värvilahendust.
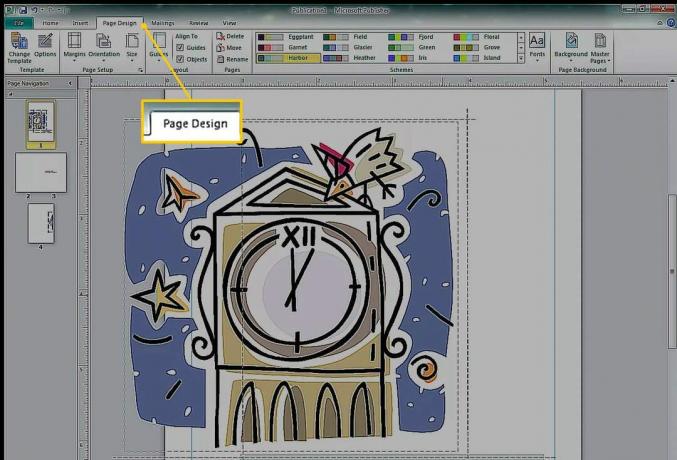
Värvi- ja fondimuudatused vahekaardil Lehekülje kujundus mõjutavad kogu dokumenti. Võite kasutada eelseadistatud skeeme või luua oma.
Kasutage disainikontrolli
Enne dokumendi printimist käivitage Design Checkerto probleemide otsimiseks, et saaksite need eelnevalt parandada. Jooksma Disaini kontrollija, minema Fail > Info ja vali Disaini kontrollija.
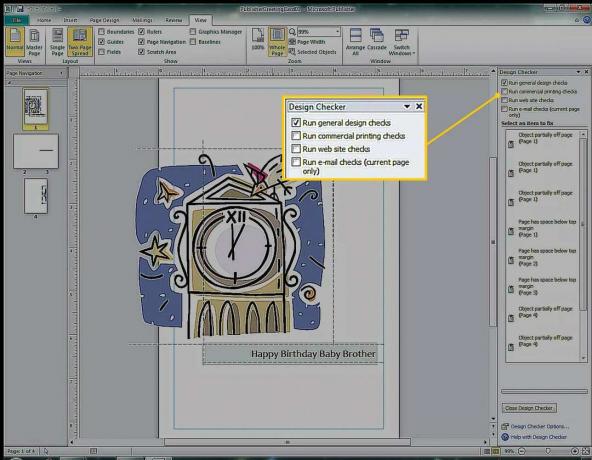
Selles näites hoiatab Design Checker, et graafiline on osaliselt lehelt väljas. Graafika on mõeldud printimiseks kaardi tagaküljele, mis asub paberilehe samal küljel, nii et see pole probleem.
Trükkige oma kaart
Prindisuvandite valimiseks ja dokumendi eelvaate kuvamiseks minge lehele Fail > Prindi paberi suuruse, koopiate arvu ja muude printimisvalikute määramiseks.