Aastaid, Tumblri kasutajad on meeldinud postitamisest ja ümberblogimine tuhandeid tuhandeid animeeritud GIF-pilte. Ja nüüd tänu ametlikule Tumblri mobiilirakendusele saate teada, kuidas teha TIFLR-is GIF-faile, ilma et peaksite eelnevalt eraldi tööriista kasutama.
Miks Tumblr on GIF-i keskne
Tumblr on tänapäeval üks populaarsemaid mikroblogimisplatvorme, milles domineerib täielikult visuaalne sisu. Selle kasutajad postitavad ja blokeerivad pidevalt fotokomplekte, videoid ja loomulikult GIF-e. Parimad postitused võivad viiruse saada mõne tunni jooksul.
GIF-failid tagavad ideaalse tasakaalu piltide ja video vahel. Need on lühikesed, dünaamilised ja neil puudub heli - seega sobivad nad ideaalselt minilugude või muude lugude rääkimiseks lühikese seeria stseenide kuvamine, mida saab hõlpsalt vaadata ja jagada nii töölaua veebis kui ka mobiilseadmes seadmeid.
Enamik kasutajaid võtavad stseene videotest teha GIF-e mida nad saavad oma ajaveebidesse postitada või lihtsalt otsivad nad veebist olemasolevate muusikavideote, meemide, telesaadete või filmide GIF-faile.
Giphy on vaid üks hea populaarse GIF-i allikas, mida Tumblri kasutajad saavad kasutada, kui nad soovivad oma postitustes ja uuesti blokeeritud pealdistes dünaamilist visuaalset sisu lisada.Kuidas Tumblr GIF-i keskel ennast veelgi tugevdab
Huvitav on see, et Tumblr märkas suurt suundumust selles, kuidas kasutajad sisestasid regulaarselt GIF-e oma uuesti blokeeritud postituse tiitritesse, ja tutvustas GIF-i loomise funktsiooni, et neid sellest välja aidata. Nüüd saate GIF-e hõlpsasti leida ja lisada Tumblri subtiitritesse, ilma et peaksite neid enne oma arvutist üles laadima.
Töölauaveebis saate igal ajal postituse uuesti blogides klõpsata pealdispiirkonnast vasakul kuvataval väikesel plussmärgi nupul, mis avab mõned vormindamisvalikud. Üks neist valikutest on GIF-nupp, mis võimaldab teil eelvaate saamiseks otsida olemasolevaid GIF-e, mis on juba Tumblris, ja sisestada need seejärel oma pealdisesse.
Tumblri liikumine GIF-i loomise poole
Arvestades seda, kui populaarne on pildivorming Tumblris, on mõttekas, et blogimisplatvorm käivitaks oma sisseehitatud GIF-i loojate tööriista. See säästab kasutajaid palju aega ja vaeva kolmandate osapoolte tööriistade kasutamisest ja seejärel tuleb need Tumblrisse üles laadida.
Nüüd, kui kavatsete mobiilirakenduse kaudu Tumblrisse postitada ühe foto või fotokomplekti, saate enne oma postitamist võimaluse muuta kõik oma videod või fotod GIF-failideks. Seda on ülilihtne teha ja võite kihla vedada, et saate sellest rohkem meeldimisi ja uuesti blogimist, kuna Tumblri kasutajad seda tüüpi sisu jumaldavad.
Siit saate teada, kuidas alustada oma GIF-ide loomist rakenduse Tumblr kaudu. Visuaalsete ekraanipiltide nägemiseks klõpsake järgmise slaidi kaudu.
01
04
Koostage uus fotopostitus rakenduses Tumblr
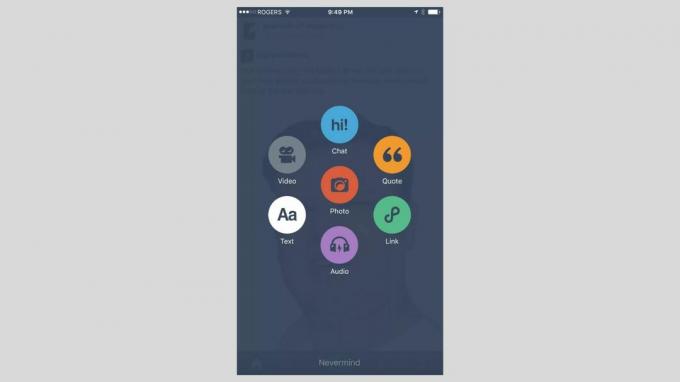
Teie arvutisse peab olema installitud Tumblri mobiilirakenduse uusim versioon iOS või Android seade. GIF-e saab luua ainult rakendusesiseselt, mitte veebibrauseris aadressil Tumblr.com.
Avage oma seadmes Tumblri rakendus ja logige vajadusel sisse oma kontole.
Puudutage ekraani allosas asuvas menüüs valikut Koosta nupp, mis asub kõige keskel (tähistatud pliiatsiikooniga). Järgmiseks puudutage punast Foto postitusnupp, mis on ümbritsetud kõigi teiste postitustüübi nuppudega.
Ilmub uus ekraan, mille ülaosas on suvand Kaamera (kui soovite foto otse rakenduse kaudu klõpsata) ja ruudustik teie seadmes olevatest fotodest ja videotest. Kui kasutate esimest korda seda postitustüüpi mobiilirakenduse kaudu, peate võib-olla andma Tumblrile loa oma fotodele ja videotele juurdepääsemiseks.
02
04
Valige GIF-iga märgitud video või foto sarivõte
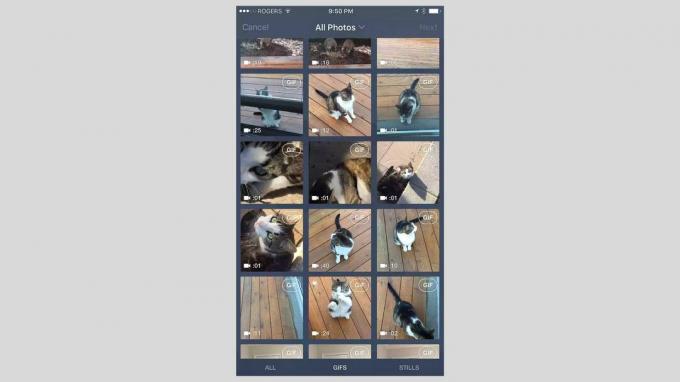
Fotode ja videote kaudu alla kerides peaksite märkama, et mõnel on paremas ülanurgas silt GIF. Kõigil videodel on need olemas ja kõik sildid (grupp mitu fotot, mille teie seade teeb umbes sekundi jooksul) sisaldavad seda silti.
Silt tähendab, et seda saab muuta GIF-iks. Puudutage valikut mis tahes video või foto purske soovite muuta GIF-failiks.
Saate kõik fotod välja filtreerida, nii et kõik, mida näete, on videod ja fotopursked. Nii on lihtsam näha kõike, mida saab GIF-iks teha. Selleks puudutage lihtsalt nuppu GIF-id vahekaart ekraani allosas.
03
04
Muutke oma GIF-i

Tumblr vaatab teie GIF-i eelvaate uuel ekraanil. Kui valisite video, näitab see teile video ajaskaala ja pakub liugurit, mida saate libistada mööda video ajaskaala, et valida GIF-iga kolmesekundiline stseen.
Kui olete valinud Järgmine ekraani paremas ülanurgas saate oma GIF-i veelgi lühemaks tõmmata ja kohandada mängimise kiirust ning vaadata kuni neli korda kiiremini kui originaal. Muudatuste tegemisel kuvatakse eelvaade, nii et enne avaldamist näete täpselt, kuidas see välja näeb.
Puudutage valikut Järgmine paremas ülanurgas valikulise redigeerimise tegemiseks. Puudutage nuppu kleebis nupp lõbusate kleebiste kinnitamiseks teksti nuppu teksti või võlukepp erinevate filtrite rakendamiseks korduvalt nuppu.
Puudutage valikut Järgmine kui olete oma GIF-iga rahul.
04
04
Avaldage oma GIF

Teid naaseb ekraanile koos fotode ja videote ruudustikuga ning nüüd näete, et just GIF-iks tehtud video või fotopursk on sinise sildiga esile tõstetud. See tähendab, et see on postitamiseks valmis.
Siit on teil võimalus muuta rohkem videoid või fotopakette GIF-failideks, et saaksite lisada mitu GIF-i fotokomplekti või lihtsalt postitada ühe äsja tehtud. Mõlemal juhul puudutage teine video või foto purunes selle muutmiseks GIF-iks või jätke valitud GIF-i valimiseks ja puudutage nuppu Järgmine paremas ülanurgas olev nupp, et jätkata ja oma tehtud GIF-i eelvaade / avaldada.
Kui otsustate fotokomplektina lisada mitu GIF-faili, saate nende järjestamiseks tegelikult mõnda lohistada. Kirjutage valikuline pealkiri, lisage mõned sildid ja vajutage seejärel nuppu „Postita”, et saata see otse oma ajaveebi, et kõik teie jälgijad seda näeksid.