Mida teada
- Allkirja lisamine Gmaili: valige ülemise ikooni ja minge aadressile Vaadake kõiki seadeid > Kindral. Valige allkirjaalal Loo uus.
- Allkirja lisamine Yahoo'sse: minge aadressile Seaded > Rohkem seadeid > E-posti kirjutamine ja lülitage sisse Allkiri lüliti.
- Outlookis: valige hammasrattaikoon ja minge aadressile Vaadake kõiki Outlooki seadeid > Koosta ja vasta. Kleepige oma teave kausta E-posti allkiri valdkonnas.
Gmail, Outlook ja Yahoo Mail võimaldavad teil iga saadetud meili jaoks lisada kohandatud allkirja koos vormindatud teksti, piltide ja linkidega. Selles artiklis selgitatakse, kuidas seda teha. Juhised kehtivad spetsiaalselt Gmaili, Yahoo ja Outlooki kohta, kuid peaksid üldjuhul töötama enamiku teiste e-teenustega, mis aktsepteerivad rikkaliku teksti allkirju.
Kuidas lisada allkirja rakendusega Mail-Signatures.com
Paljudel inimestel on HTML-i allkirja genereerimise teenuse kasutamine e-posti teel lihtsam. Näiteks Mail-Signatures.com ja WiseStamp saate valida kasutatava meiliteenuse pakkuja ja sisestada väljadele kohandatud sisu. Siit saate teada, kuidas Mail-Signatures.com teenust kasutada.
HTML-allkirja lisamiseks peate oma HTML-allkirja looma väljaspool e-posti teenuseid, kuna ükski neist ei paku võimalust HTML-i redigeerida allkirjaväljadel. Kui oskate HTML-i hästi, avage oma lemmik HTML-redaktor, sisestage kood ja kopeerige see Gmaili, Outlooki või Yahoo Maili allkirjaväljale.
Avage arvutis veebibrauser ja minge aadressile https://www.mail-signatures.com/signature-generator/.
-
Valige vasakus ülanurgas oma e-posti platvorm. Valige Outlook, Outlook 365, Thunderbird, Gmail, Exchange Server või Exchange Online.
Kui kasutate Yahoo Maili, valige Gmaili valik. Gmaili jaoks loodud HTML-kood peaks töötama ka Yahoo Mailis.
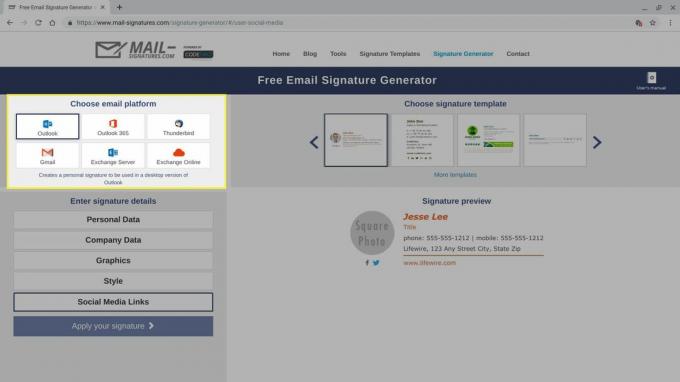
-
Valige allkirja mall. Mail-Signatures.com pakub kümneid mallivalikuid. Kasutage saadaolevate valikute sirvimiseks nooli. Selle valimiseks klõpsake malli. Malli valimisel muutuvad ekraani vasakus alanurgas kuvatud allkirja üksikasjade valikud. Näiteks sisaldavad mõned mallid lahtiütlemise teksti alasid, teised mallid jätavad selle jaotise välja.
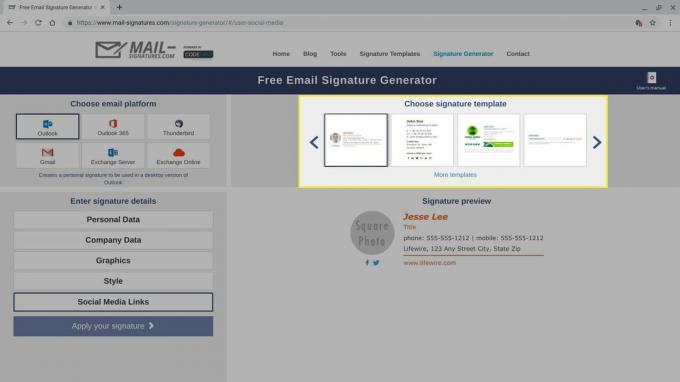
-
Kohandage oma e-posti allkirja üksikasju. Valige kõik ekraani vasakus alanurgas kuvatud jaotised ja sisestage oma e-posti allkirja andmed. Kui te ei soovi väli lisada, kustutage väljale näidisandmed. Korrake protsessi isikuandmete, ettevõtte andmete, vastutusest loobumise teksti, stiili ja sotsiaalse meedia linkide jaoks.
Saate lisada oma e-posti allkirja juurde täiendavaid kontaktmeetodeid, sealhulgas ühe või mitu telefoninumbrit või linke sotsiaalmeedia võrgustikele, nagu Facebook, Instagram või Twitter. Võite lisada ka tänava aadressi või veebisaidi lingi. Tavaliselt võite oma e-posti aadressi ära jätta, sest kõigil, kes teie e-kirja said, on see teave. Tõenäoliselt võite oma faksinumbri välja jätta, kui te ei tööta faksidel põhineval väljal.
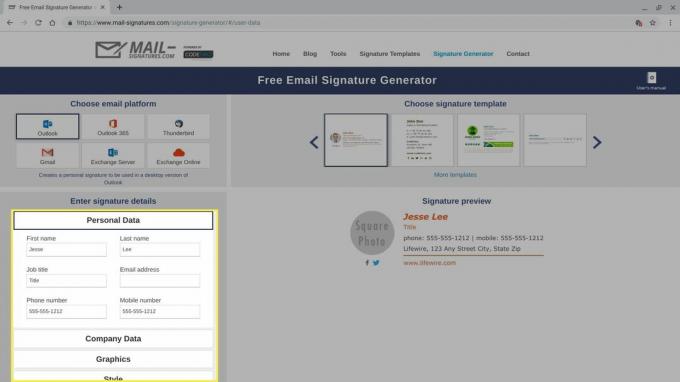
-
Kohandatud foto või logo lisamiseks valige Graafika valik. Kui soovite oma allkirja lisada kohandatud pildi, vajate avalikku linki (URL).
Avaliku lingi saamiseks laadige pilt üles näiteks Google Drive'i või Flickrisse ja tehke fail kõigile kättesaadavaks.
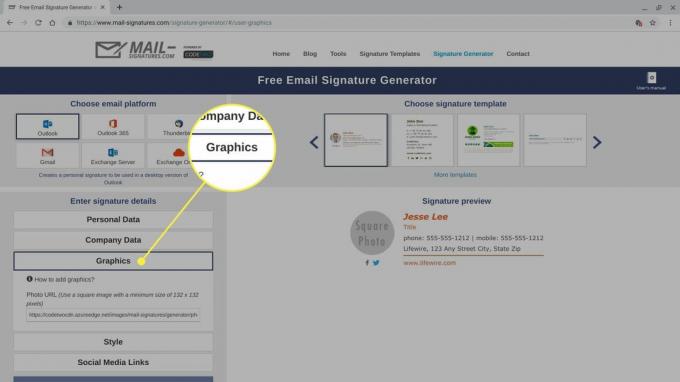
-
Kui olete väljade täitmise ja kohandamise lõpetanud, valige Rakendage oma allkiri.
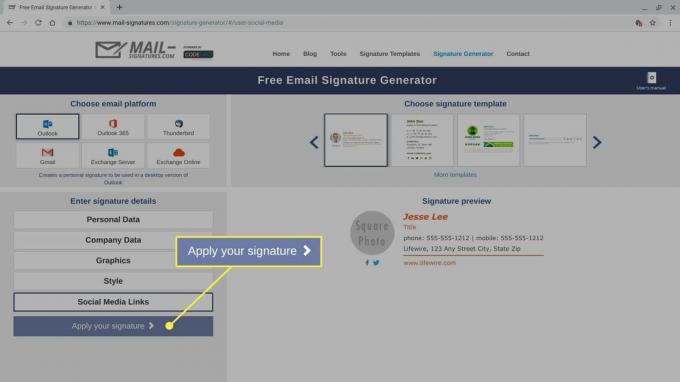
-
Vaadake ekraanil üle kõik esialgsed juhised ja järgige neid ning valige seejärel Kopeeri allkiri lõikelauale.
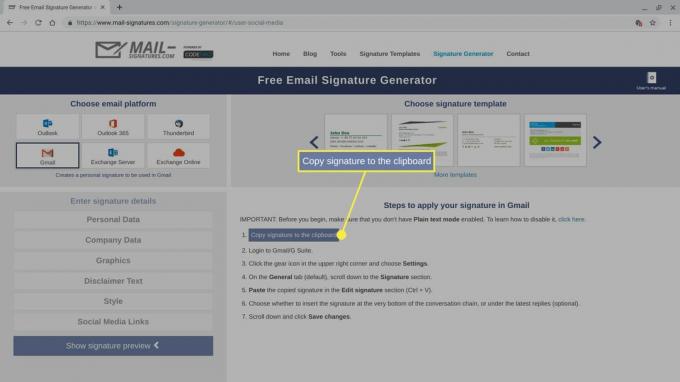
Kui soovite oma HTML-allkirja koodi üle vaadata või kohandada, kleepige äsja kopeeritud kood HTML-redaktorisse. Näiteks avage brauseri vaheleht, minge aadressile https://html5-editor.net/ja kleepige kood ekraani paremal küljel asuvasse kuvakasti. Teie allkirja HTML-lähtekood kuvatakse ekraani vasakus servas. Täiendavaid muudatusi saate teha kas koodis või kuvakastis.
Allkirjavälja leidmiseks ja kleepimiseks jätkake oma e-posti pakkuja juhiseid allpoolCtrl+V) oma uue HTML-allkirja oma postiteenuse veebiversiooni.
HTML-allkirja lisamine Gmaili
Kui kasutate Gmaili, saate HTML-allkirja lisada oma arvuti brauserist.
-
Valige Gmaili paremas ülanurgas käik, seejärel valige Vaadake kõiki seadeid.
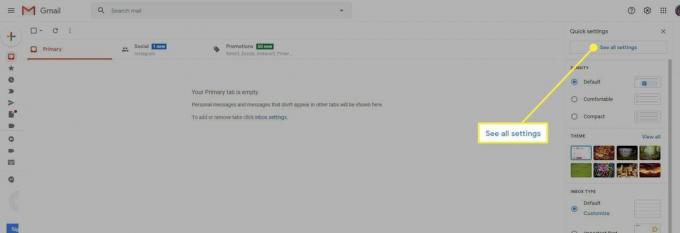
-
Valige Kindral ja kerige seejärel alla Allkiri piirkonnas.
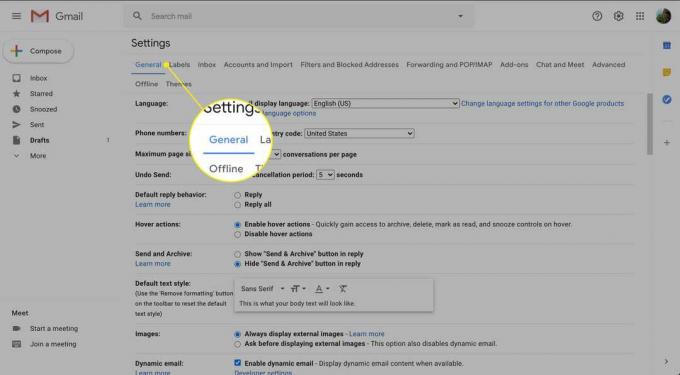
-
Kui teil pole Gmaili allkirja seadistatud, valige Loo uusja seejärel nimetage allkiri. Seejärel kleepige oma HTML-i meiliallkiri väljale Allkiri ja muutke vastavalt soovile.
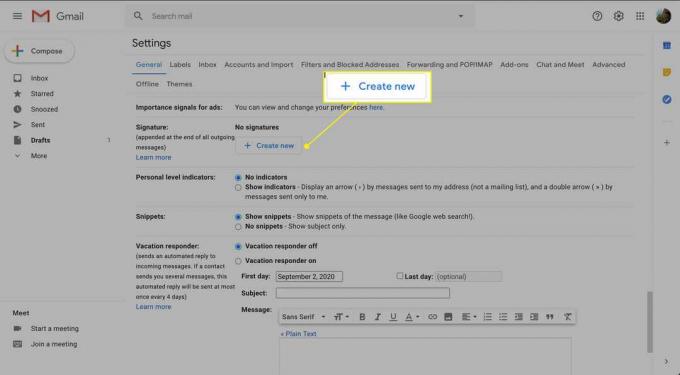
-
Kerige ekraani allossa ja valige Salvesta muudatused.
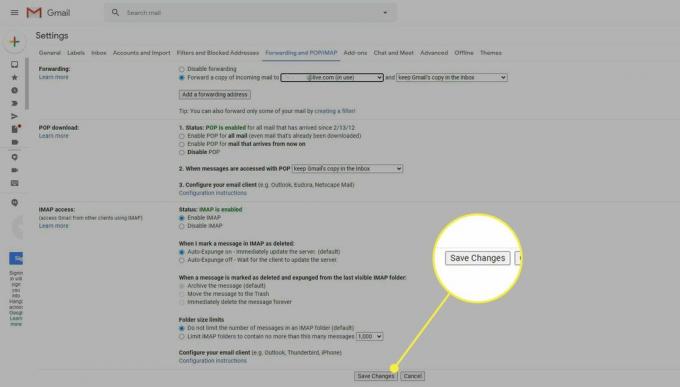
HTML-allkirja lisamine Yahoo Maili
Kui kasutate Yahoo Maili, lisage HTML-allkiri oma arvuti brauserist.
-
Valige Seaded ikoon ja ikoon kodu all, Yahoo Maili paremas ülanurgas.
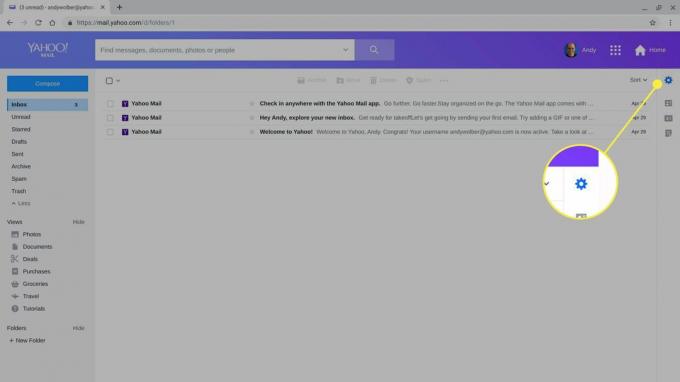
-
Valige Rohkem seadeid kuvatavate valikute allosas.
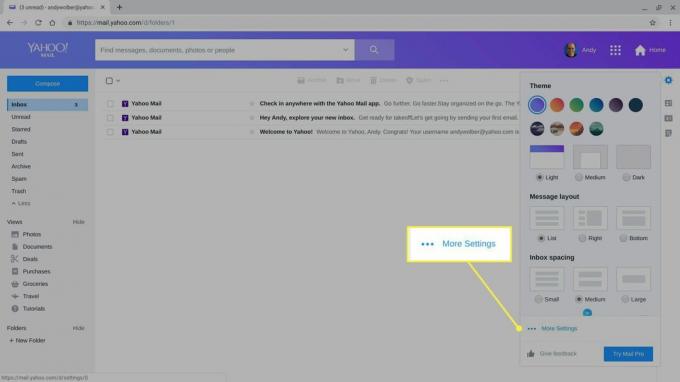
-
Valige E-posti kirjutamine ekraani vasakul küljel kuvatavast menüüst.
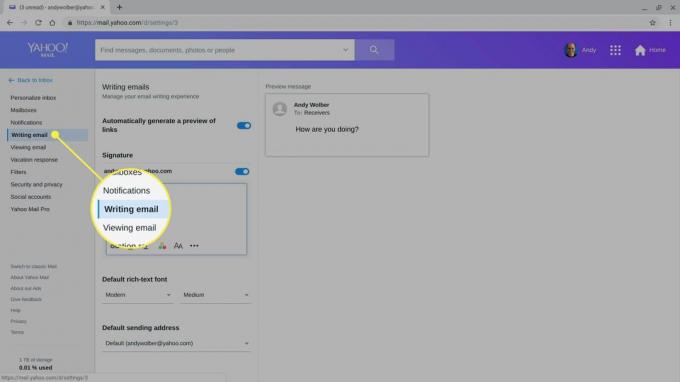
-
Luba Allkiri liugur.
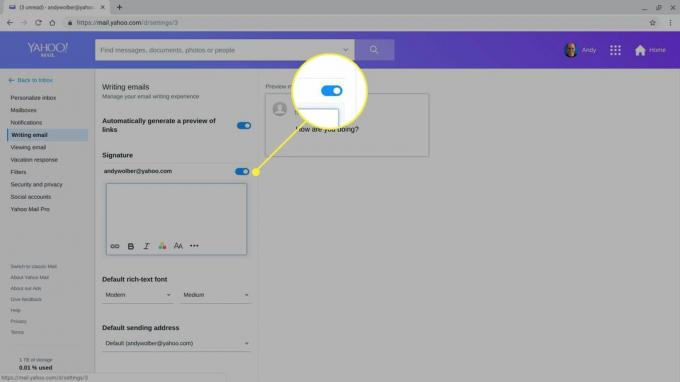
Kleepige HTML-i e-posti allkiri väljale Allkiri ja muutke vastavalt soovile.
HTML-allkirja lisamine Outlookis
Kui kasutate veebi Outlooki, saate HTML-allkirja lisada oma arvuti brauserist.
-
Valige käik ikooni Outlooki meili paremas ülanurgas.
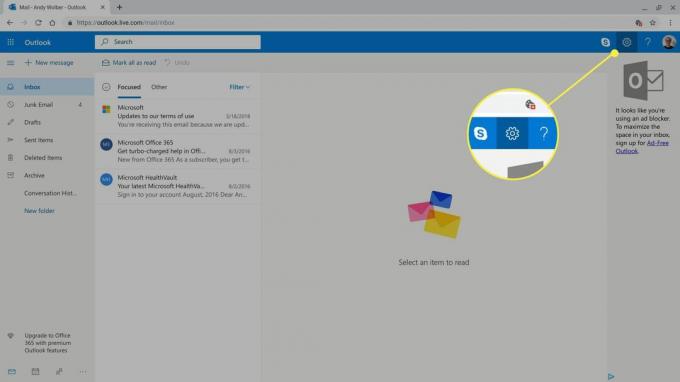
-
Valige Vaadake kõiki Outlooki seadeid kuvatavate valikute allosas.
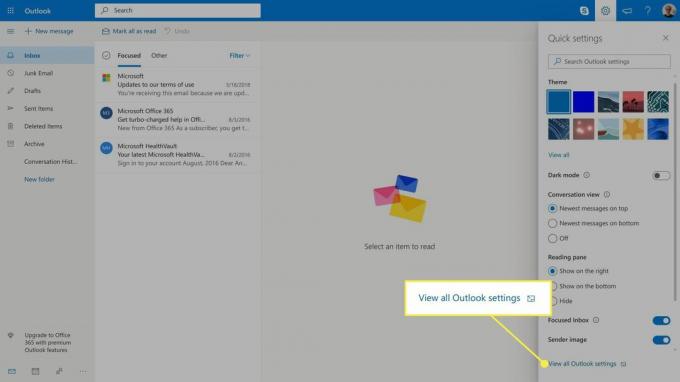
-
Valige Koosta ja vasta.
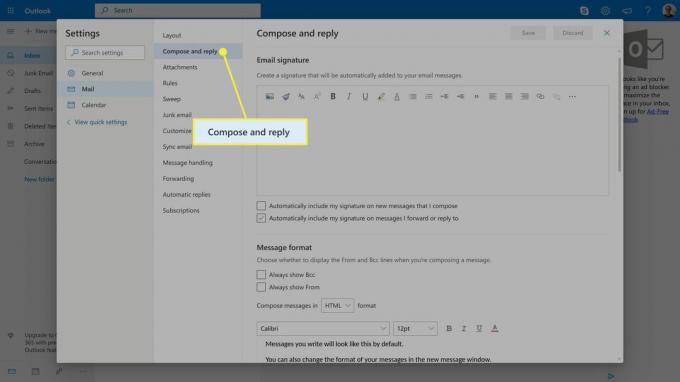
Kleepige HTML-i e-posti allkiri kausta E-posti allkiri väljal ja muutke vastavalt soovile.
-
Valige Kaasa minu allkiri automaatselt uutesse kirjadesse, mille koostan märkeruut ja Lisage oma allkiri automaatselt sõnumitele, millele edastan või millele vastan märkeruut oma allkirja lisamiseks sõnumitele.
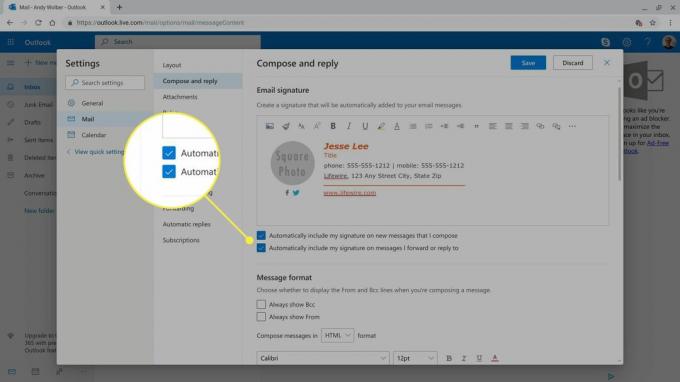
Valige Salvesta.